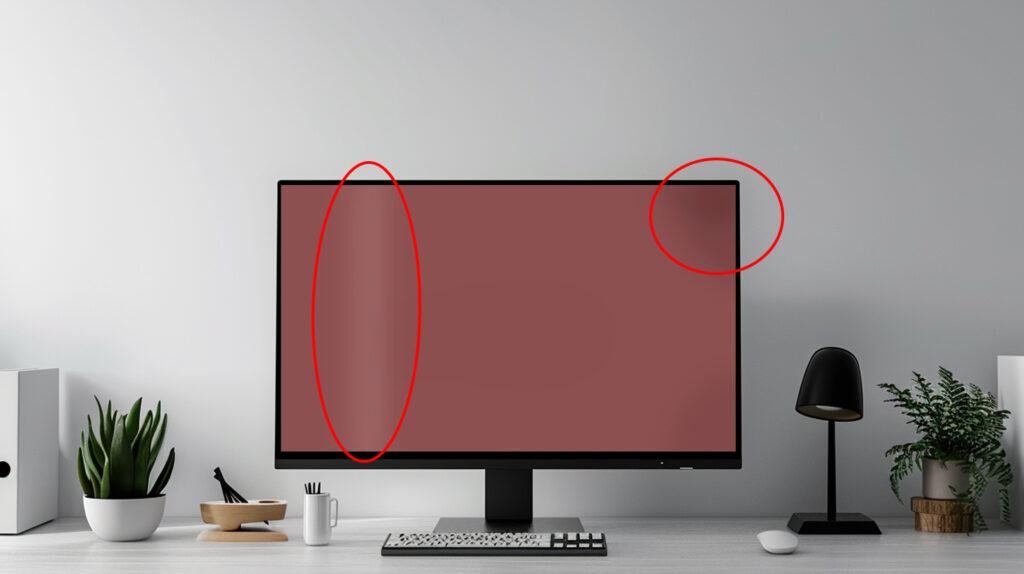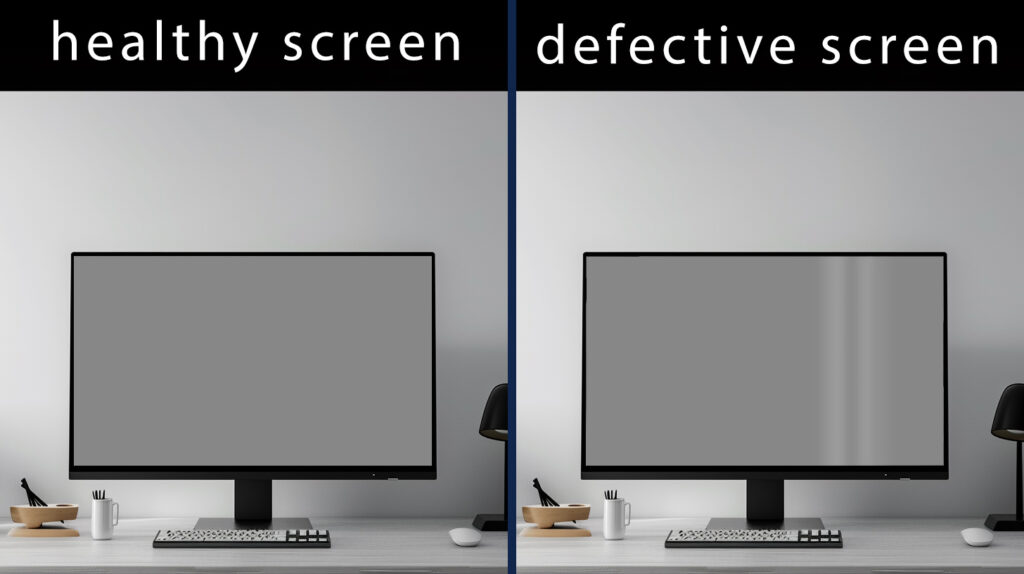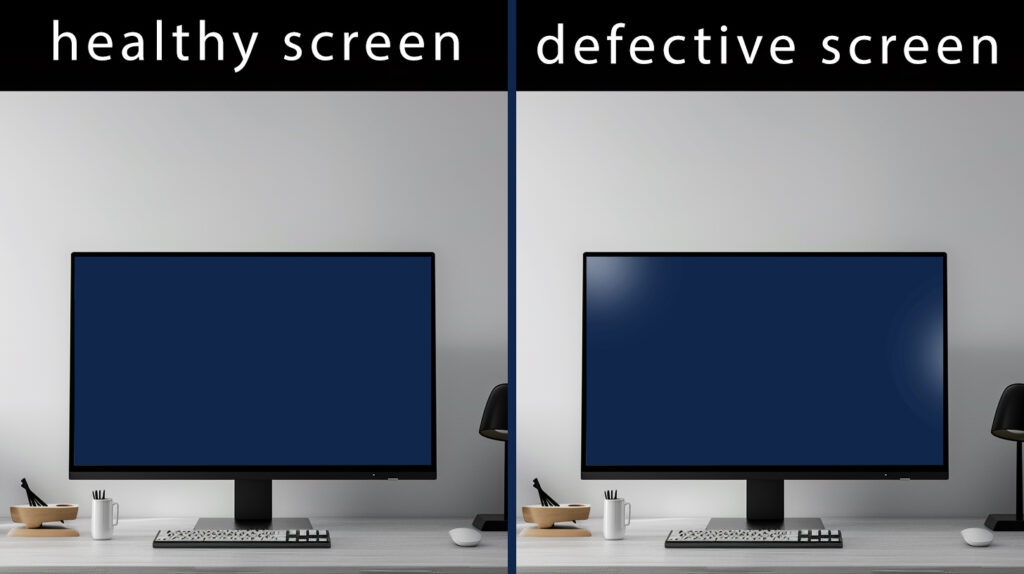Check our online display test.
Screen uniformity refers to the evenness of brightness and color across the entire display. In an ideal scenario, a screen should maintain consistent luminance and color values from edge to edge, ensuring that all parts of an image are displayed accurately. Uniformity is crucial because inconsistencies can distract viewers, degrade the quality of visual content, and mislead professionals who rely on precise color and brightness for their work, such as graphic designers, photographers, and video editors. Ensuring good screen uniformity is essential for a high-quality viewing experience and accurate visual work.
Also, check how the Dead Pixels Test works.
How to Understand If Your Monitor Screen Has Problems with Uniformity
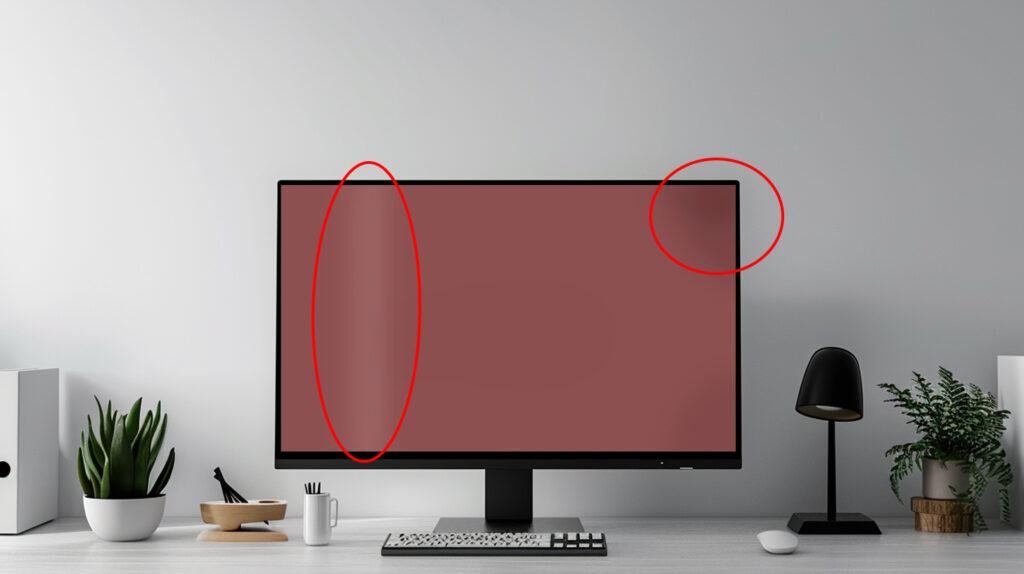
Identifying uniformity issues in your monitor can significantly enhance your viewing experience and ensure accurate color representation. Here are some key signs and methods to determine if your monitor has uniformity problems:
Visual Inspection
One of the simplest ways to detect uniformity issues is through a visual inspection. Look for the following signs:
- Uneven Brightness: Noticeable differences in brightness across different parts of the screen. Some areas may appear darker or lighter than others.
- Backlight Bleeding: Light leakage around the edges of the screen, especially noticeable in dark or black backgrounds.
- Color Shifts: Variations in color across the screen. Parts of the screen might display a different hue or tint, impacting color accuracy.
- Spotlighting: Bright spots in certain areas, typically near the center of the screen, caused by uneven backlighting.
- Dark Corners: Corners or edges of the screen that appear noticeably darker than the center.
- Color Tinting: Areas with a noticeable tint, such as blue or yellow, affecting the overall color balance.
Factors Affecting Uniformity
Several factors can impact screen uniformity. The most significant include:
- Backlight Distribution: In LCD screens, the backlight should evenly illuminate the entire panel. Any unevenness can result in bright or dark spots.
- Panel Quality: Variations in the manufacturing process can lead to differences in how each part of the screen displays colors and brightness.
- Screen Technology: Different technologies (LCD, LED, OLED) have inherent characteristics that affect uniformity. For instance, OLED screens can suffer from burn-in, impacting uniformity over time.
- Environmental Factors: Ambient light and screen positioning can also influence perceived uniformity. Reflections and room lighting can exaggerate or diminish uniformity issues.
Types of Uniformity Issues
Brightness Uniformity
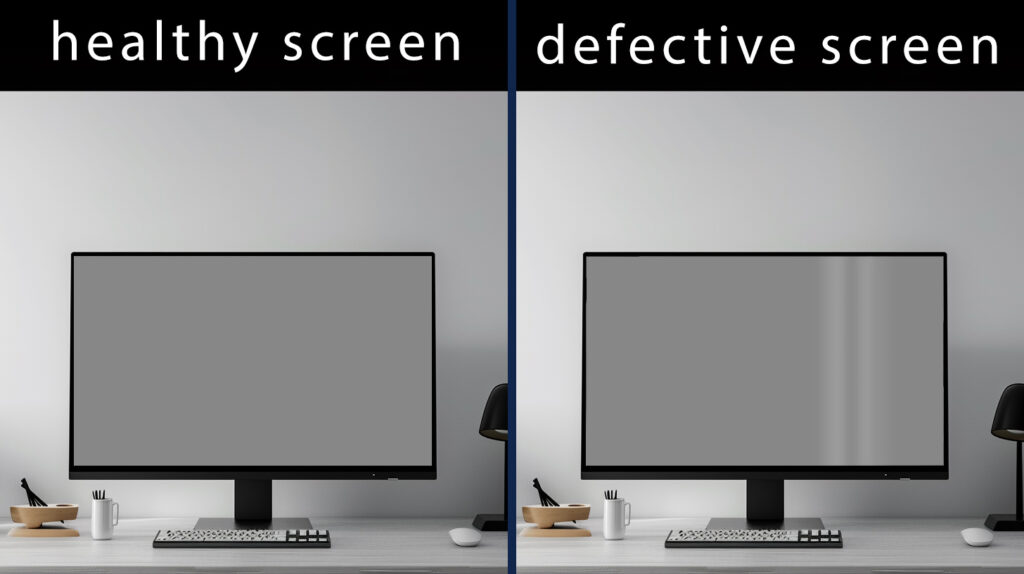
Brightness uniformity issues occur when the luminance of the screen is not consistent across its surface. Common problems include:
- Backlight Bleeding: This occurs when light leaks around the edges of the screen, causing brighter areas near the borders.
- Spotlighting: Uneven backlighting can create bright spots, usually near the center or at specific points on the screen.
These issues can significantly impact viewing experiences, especially in dark scenes or environments.
Color Uniformity
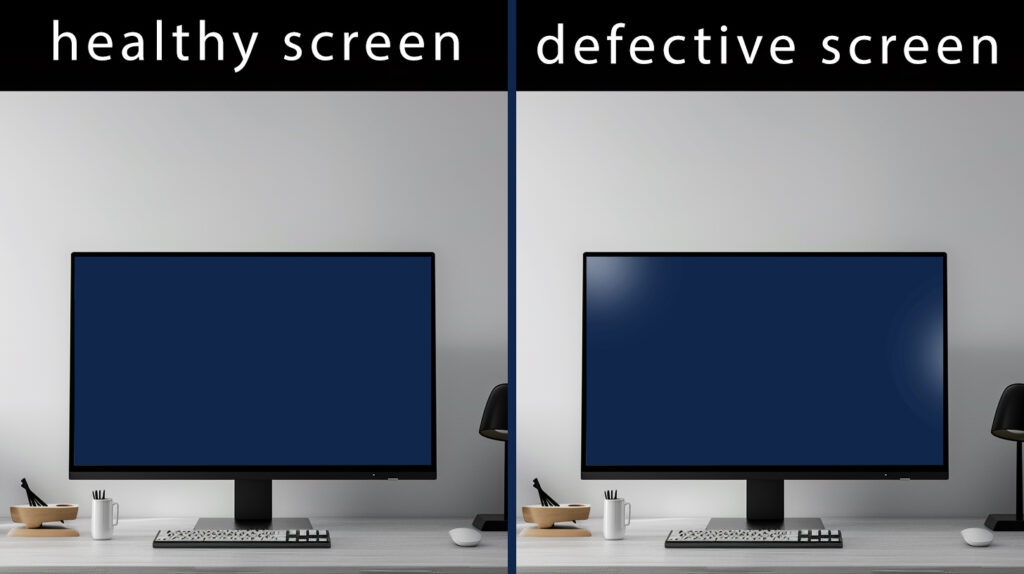
Color uniformity issues are identified when there are variations in color accuracy across the screen. This can manifest as:
- Color Shifts: Different parts of the screen display slightly different hues, affecting the overall color balance.
- Tints: Some areas might have a noticeable color tint (e.g., blue, yellow), disrupting the natural look of the displayed content.
Such inconsistencies are particularly problematic for tasks requiring color precision, like photo editing and graphic design.
Uniformity Test
To perform a uniformity test, several tools and software options are available:
- Professional Tools: Devices like colorimeters and spectrophotometers, combined with professional software (e.g., CalMAN, DisplayCAL), provide accurate measurements and detailed analysis.
- Consumer Software: Allcolorscreen.com online tools offer accessible options for casual users to test their screens.
Choosing the right tool depends on the required accuracy and available budget.
Improving Screen Uniformity
Calibration Techniques
Improving screen uniformity often involves calibration:
- Manual Calibration: Adjust the monitor settings (brightness, contrast, color balance) using built-in controls and test patterns.
- Software Calibration: Use calibration software to automate the adjustment process, ensuring precise settings.
- Professional Calibration: Hire a professional calibrator to perform an in-depth calibration using advanced tools.
Regular calibration helps maintain uniformity over time.
Identifying the Source of Issues
Diagnosing uniformity problems involves:
- Visual Inspection: Look for obvious signs of uneven brightness or color shifts.
- Pattern Testing: Use uniformity test patterns to identify specific areas with issues.
- Context Consideration: Determine if the problem is inherent to the monitor or influenced by external factors like lighting.
Accurate identification is crucial for effective troubleshooting.
Solutions and Repairs
Addressing uniformity problems may include:
- Adjustments: Minor settings adjustments can sometimes resolve uniformity issues.
- Repairs: Professional repair services might be necessary for hardware-related problems.
- Replacement: In severe cases, replacing the monitor could be the best solution.
Choosing the appropriate action depends on the severity and nature of the issue.