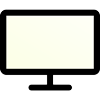A gradient test, also called a color banding test, helps you check how well your screen shows smooth color transitions. When you run this test, it displays a full range of colors so you can see if your monitor shows them without visible lines or “bands.” It’s a fast way to check if your screen can handle color shifts correctly.
Try our online display testing tool.
This is especially useful for people working in graphic design, photography, or video editing—where showing accurate colors really matters. Running a gradient test now and then helps make sure your screen shows images properly, so your work looks right on other screens too.
What Is Display Banding?

Display banding, often referred to as color banding, is a visual artifact that appears on digital screens as distinct bands or stripes of color, which disrupt the smooth transition in gradient images. This phenomenon occurs when the screen’s color depth isn’t sufficient to render a seamless gradation between shades. It’s most noticeable in dark scenes or when a single color fades into another gradually. The main culprits behind display banding include limited color depth, poor compression algorithms, and suboptimal screen calibration.
How to Do a Gradient Test
Tools and Software Needed
To conduct an effective gradient test, you might use a variety of tools ranging from software applications to dedicated websites. Popular choices include color management and calibration software like DisplayCAL or online resources like alcolorscreen.com that provide test patterns specifically designed for banding detection.
Step-by-Step Guide
- Setup: Ensure that your monitor settings are reset to default or to a known calibration profile before starting the test.
- Choose a Tool: Select a gradient testing tool or software.
- Run the Test: Open the gradient test image or pattern. This usually displays a gradient ranging from black to white or through a spectrum of colors.
- Observe: Look carefully at the transitions between colors or shades. Note any abrupt changes or bands where the colors do not change smoothly.
- Adjust Settings: If banding is noticeable, try adjusting your monitor’s settings, such as brightness, contrast, or color depth. In some cases, changing the screen resolution or updating graphics drivers may also help.
- Re-test: After making adjustments, run the test again to see if there is an improvement. Repeat adjustments as necessary until the gradient appears smooth.