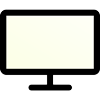Explore our online display assessment tool.
Sharpness in Monitors
Sharpness on a monitor refers to the clarity and crispness with which content is displayed. It shows how well details are reproduced on the screen. Sharpness is influenced by several factors including the monitor’s resolution, pixel density (pixels per inch), and the technology behind the display panel. Higher resolutions and greater pixel densities typically result in sharper images as more pixels are used to display details.

Factors Affecting Monitor Sharpness
Several key factors influence the sharpness of a monitor:
- Resolution: Higher resolution means more pixels are used to display an image, which generally increases sharpness.
- Pixel Density: This measures how many pixels are displayed per inch of the screen. Higher pixel density often equates to sharper images because the pixels are less distinguishable to the human eye.
- Display Technology: Technologies like IPS (In-Plane Switching), TN (Twisted Nematic), and OLED (Organic Light Emitting Diode) have different characteristics affecting how sharp the display appears.
- Calibration and Settings: Incorrect calibration or sub-optimal settings can reduce sharpness, even on high-quality monitors.
Potential Issues from Poor Monitor Sharpness
Inadequate sharpness can lead to several issues:
- Eye Strain: Straining to view unsharp images can cause significant eye discomfort and fatigue.
- Reduced Productivity: Poor image quality can decrease efficiency, especially where detail-oriented tasks are concerned.
- Misinterpretation of Details: In fields like medical imaging or engineering, precise detail is crucial and lack of sharpness can lead to errors in interpretation.
Conducting a Monitor Sharpness Test
Tools and Resources Needed
To perform a sharpness test, you’ll need:
- Online tools: These are available online tools and patterns that can be downloaded from various professional calibration websites such as Allcoloscreen.
- Calibration Software: Software like DisplayCAL or built-in monitor tools can help in accurately adjusting the display settings.
Step-by-Step Guide to Performing the Test
- Setup: Ensure your monitor is at its native resolution and that ambient lighting is appropriate to avoid glares on the screen.
- Start the Test: Start a sharpness test on your monitor. Our test includes text that will help you assess sharpness.
- Analyze the Pattern: Look for any signs of blurring or distortion around the edges of lines and texts. A sharp monitor will display clear and distinct lines without any fuzziness. You can also use our pattern test.
- Adjust Settings: If the image is not sharp, adjust your monitor’s sharpness setting. Start from a lower setting and increase gradually to avoid over-sharpening, which can introduce unwanted noise.
- Re-test: After adjustments, retest with the same pattern to see if there is an improvement in sharpness.