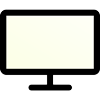Dead or defective pixels are small dots on your screen that don’t work properly. Instead of showing the correct colors, they show up as odd-looking dots. These can be distracting when watching movies, playing games, or editing photos. The issue may show up as a pixel that stays one color, never lights up, or appears too bright.
Check our online monitor test.
Types of Defective Pixels
- Stuck Pixels – These are pixels that get stuck showing just one color—like red, green, blue, or white—and don’t change no matter what’s on the screen.
- Dead Pixels – Dead pixels always appear black. They’re not getting any power, so they stay dark even if your screen is bright and colorful.
- Hot Pixels – Hot pixels are always bright and usually show as tiny white dots on your screen, even when they shouldn’t.
What Causes Pixel Problems?
- Factory Issues – Some screens come with pixel problems right out of the box.
- Physical Damage – Drops, pressure, or scratches can break pixels.
- Heat or Electrical Problems – Too much heat or power glitches can damage pixels.
Importance of Testing for Dead Pixels
Warranty Coverage
If your screen has too many faulty pixels, the manufacturer might repair or replace it—depending on their policy. Catching this early can help you get support before your warranty ends.
Better Experience
Pixel issues can be annoying when you’re trying to enjoy content. Testing helps you spot and fix them so your screen looks the way it should.
Whether it’s a brand-new screen or one you’ve had for a while, running a quick test is a smart move.
![]()
Manual Testing
- Full-Screen Solid Color Tests. The full-screen solid color test is like shining a spotlight on your screen to reveal any hidden troublemakers. It’s done by showing solid colors like red, green, blue, white, and black across the whole screen. Defective pixels stand out as little dots that don’t change color. Here’s how to do it:
- Open your favorite drawing app (like MS Paint or something similar).
- Create a blank canvas and fill it with a single color.
- Change the background color one by one: red, green, blue, white, and black.
- Look closely at the screen for any odd spots.
- Magnifying Glass Method. For a closer look, a magnifying glass can help spot those tiny pixel problems! Simply:
- Turn your screen to a solid color.
- Use a magnifying glass to examine each corner of your screen.
- Look for any odd dots that don’t match the background.
![]()
Software Testing Tools
Use Dead Pixel Text on Allcolorscreen.com or similar online tools. Just visit the site, run the test, and watch for anything unusual.