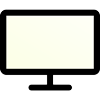Check our online monitor tests.
What is Monitor Gamma and Gamma Correction?
Monitor Gamma refers to the relationship between the brightness of a pixel as it appears on your screen and the numerical value of that pixel provided by a source. This relationship is nonlinear, meaning that the brightness of a pixel increases at a curve, not in a straight line. The Gamma setting of a monitor controls this curve. Lower gamma values typically display images that are brighter and washed out, while higher gamma values produce darker, more contrasted images.
Gamma Correction is the process of altering the gamma value to achieve a desired visual output. It ensures that the images you see on your screen appear as they were intended, regardless of the display or lighting conditions. For instance, a photo may look perfect on one screen but might appear too dark or too bright on another without proper gamma correction.
Gamma Standards and Why They Matter
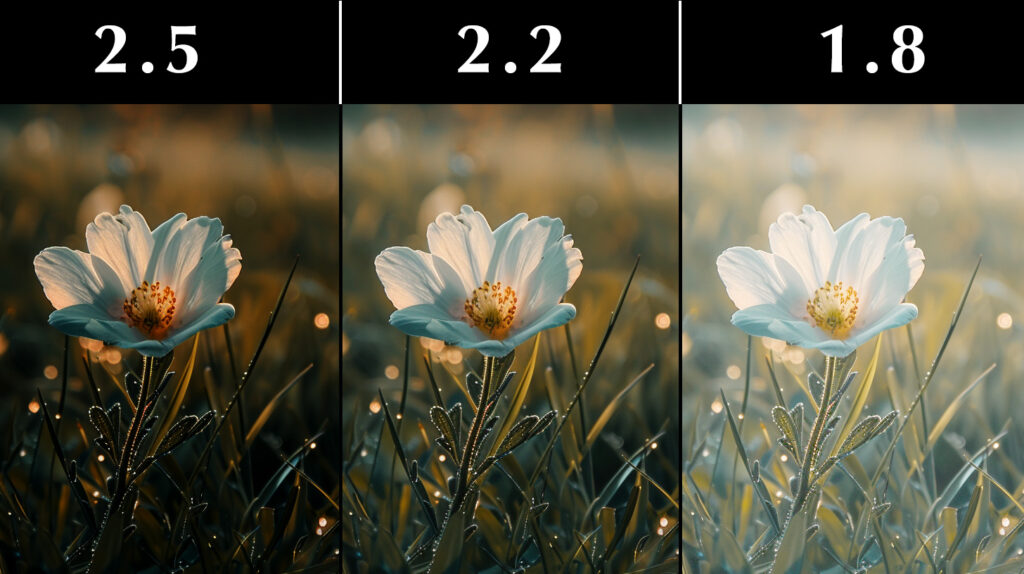
Gamma standards are crucial because they provide a reference point or baseline for calibrating monitors and other display devices. The most commonly used gamma values are:
- 2.2 Gamma: This is the standard for Windows, sRGB color space, and the Internet. It provides a balance between contrast and brightness. It is also considered the optimal gamma setting for viewing in a variety of ambient light conditions.
- 2.4 Gamma: Commonly used in the cinematic and broadcasting industry, particularly for darker, controlled lighting environments. This setting helps in revealing more details in shadows, suitable for movies and professional video editing.
Understanding and adhering to these standards is vital because it ensures that the content produced on one device will appear consistent on another, assuming both devices are calibrated to the same gamma setting. For photographers, videographers, and graphic designers, this consistency is critical for the accurate reproduction of their work on different screens and media outputs.
Moreover, gamma standards matter to the average consumer. Whether watching a movie, gaming, or browsing the web, setting the correct gamma ensures that the experience is visually pleasing and true to the creator’s intent. This is especially important in scenarios where improper gamma settings can lead to eye strain and fatigue due to too much brightness or loss of detail in dark areas.
By understanding monitor gamma and the importance of gamma correction, users can significantly enhance their viewing experience, ensuring accuracy, comfort, and consistency across various devices and media platforms.
Optimal Gamma Settings
To keep your gamma settings in check, consider the following steps:
- Regular Testing: Schedule regular gamma tests to monitor the accuracy of your display’s color output.
- Environment Consistency: Keep the lighting conditions around your workspace consistent, as changes in ambient light can affect how colors appear on your screen. Using controlled lighting that mimics your typical viewing conditions can help in achieving stable gamma settings.
- Use Calibration Tools: Invest in a good quality hardware calibration device. These devices can measure the monitor’s output precisely and offer a higher accuracy than software-based calibration, ensuring your monitor maintains its ideal gamma setting.
- Update System and Drivers: Keep your graphics drivers and monitor firmware up to date. Manufacturers often release updates that can improve performance, fix bugs, or refine color profiles, which can help in maintaining the desired gamma settings.
- Professional Calibration: For those who require the utmost accuracy, such as in a professional post-production environment, it might be worthwhile to hire a professional to calibrate your monitor annually.